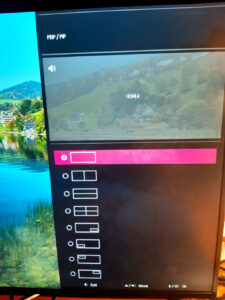Durante il periodo Covid-19, se sei stato in casa prettamente al computer, avrai sperimentato quasi certamente un cambiamento di abitudini nel tuo utilizzo.
Durante il periodo Covid-19, se sei stato in casa prettamente al computer, avrai sperimentato quasi certamente un cambiamento di abitudini nel tuo utilizzo.
Non importa che tu lavori nell’informatica o meno, l’importante è che tu abbia preso coscienza del fatto che probabilmente oggi lo utilizzi più spesso di prima, per più tempo e per un numero maggiore di attività rispetto al passato.
Una nuova esigenza
Questo incremento ha probabilmente evidenziato un’esigenza che forse prima non era così pressante: la necessità di avere una postazione comoda, salutare e pluri-funzionale.
Se lavoravi già da casa, in remoto, dovresti essere già organizzato in tal senso, ma se lo facevi saltuariamente o per niente, oggi potresti dover riconsiderare seriamente la situazione temporanea e non ottimale in cui potresti essere.
Trascorrere parecchio tempo al computer con una buona postazione è un obiettivo che dovrebbe essere comune a tutti: in questo articolo cercherò di fornirti una serie di suggerimenti atti a migliorare la qualità del tuo tempo al computer; ciò che leggerai potrà essere utile anche per sfruttare il tuo spazio in modo promiscuo casa/lavoro, senza rinunciare all’ordine e all’estetica!
Alcune aziende hanno ben pensato di favorire i propri dipendenti permettendogli di portare le comode attrezzature che utilizzavano in ufficio direttamente a casa risolvendogli buona parte del problema. Se non sei tra questi fortunati, dovrai porre rimedio personalmente.
Lavorare da casa non è come lavorare in ufficio
Oltre ad una buona attrezzatura, una delle differenze tra il lavoro da casa piuttosto che dall’ufficio è il modo in cui si svolge la giornata. Spesso si viene interrotti per rivolgere l’attenzione ad attività non lavorative che possono richiedere l’utilizzo di un computer per scopi personali.
Quindi?
Ipotizziamo una situazione tipo, abbastanza classica. La maggioranza degli informatici ha in dotazione un computer portatile che di solito in ufficio abbina all’utilizzo di un monitor più grande per non affaticare la vista o semplicemente per la praticità del secondo monitor.
Raramente le aziende permettono un utilizzo promiscuo (personale/lavorativo) del computer aziendale e infatti di solito, quando non è permesso, tale computer:
- può avere un blocco per l’installazione di nuovi software non strettamente legati all’attività lavorativa;
- può avere connettività o interfacce fisiche (porte USB, ecc.) limitate dall’azienda con VPN, politiche, software di blocco, ecc. per cui è possibile eseguire solo certi tipi di operazioni;
- può risultare limitato come prestazioni per certi tipi di attività;
- non lo si vuole comunque impiegare per utilizzo personale per paura di compromettere lo strumento di lavoro o semplicemente per non mischiare le due attività.
Nella maggior parte delle abitazioni, se c’è, la postazione per il computer è una.
Ed ecco quindi che spesso ci ritroviamo con due computer che condividono la stessa scrivania, uno per lavorare ed uno personale.
Cominciamo dal monitor
Quello che voglio proporti in questo articolo è una “ricetta” per realizzare una postazione per due computer che risulti comoda, sobria, ordinata, salutare e che non costi una follia come le postazioni da gamer incalliti che sono bellissime ma che possono arrivare a costare migliaia di Euro.
Iniziamo dal monitor che è l’ingrediente più importante ed è di una versatilità eccezionale.

LG ha lanciato sul mercato da qualche anno un grande monitor da 43″ un po’ speciale e che assomiglia più ad una TV classica, ma non lo è. Recentemente ne ha anche rilasciato una nuova versione migliorata, stiamo parlando del LG 43UN700.
Qui non troverai la recensione del monitor, per questo ti rimando alle innumerevoli e ben nutrite recensioni già presenti sul web. Il mio scopo è farti riflettere sul suo utilizzo per questa situazione specifica.
Size matters: Godzilla docet
Se pensi che 43″ siano troppi su una scrivania, mi permetto di farti ricredere.
Dopo averlo:
- utilizzato per più di un mese tutti i giorni per più di 8 ore al giorno con
- applicazioni da ufficio,
- CAD e image editing,
- videogiochi strategici e FPS,
- meeting e convegni,
- visione di un film,
- interfacce a caratteri per coding + terminali *nix,
- quando torno su un monitor più piccolo, mi chiedo come avevo fatto fino a ieri, e perché non ne ho comprato uno così anni fa!
Screen Splitting
I tre aspetti più importanti del monitor che lo rendono un “game changer” sono:
- La notevole dimensione di 43″ unita alla risoluzione 4K UHD
- I 6 ingressi di varia tipologia (HDMI, TYPE-C e Display Port)
- La funzione Picture By Picture (PBP) oltre al Picture In Picture (PIP)
Grazie a queste tre caratteristiche possiamo visualizzare il computer del lavoro e quello personale, contemporaneamente, su un solo monitor! Il risultato sarà pressappoco così:
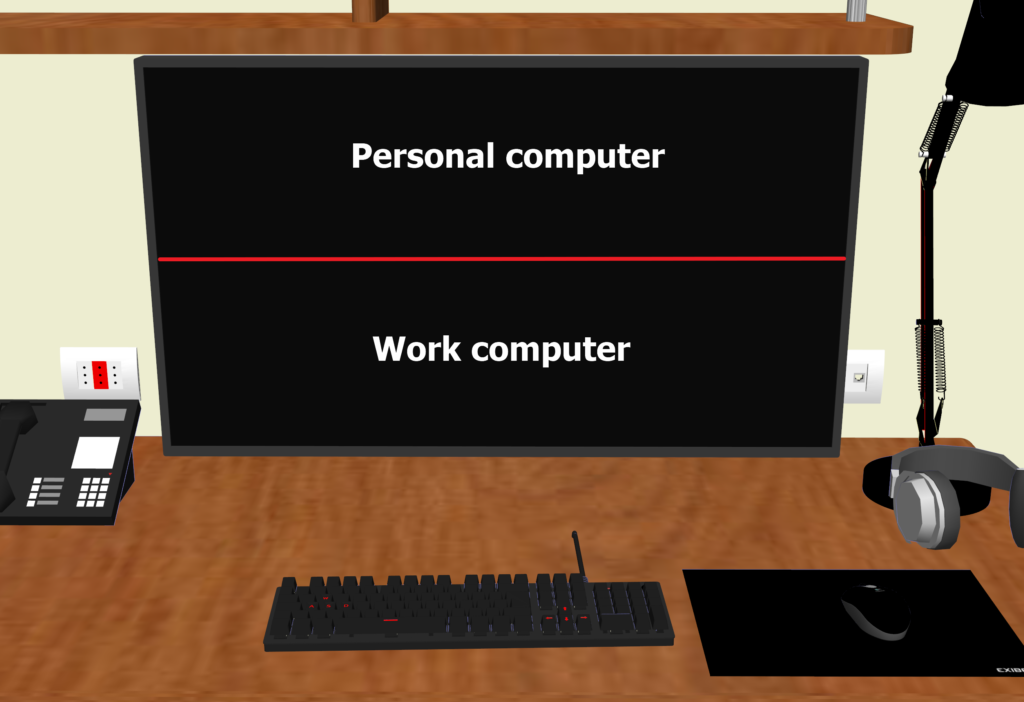
oppure se preferisci lo splitting dello schermo in verticale, così:

Se il tuo computer personale e quello del lavoro sono dei laptop, potresti ottenere una scrivania del genere:

Ma la soluzione rimane valida anche se hai due cabinet che potrai posizionare sotto la scrivania o un laptop e un cabinet.
Le configurazioni video che è possibile scegliere sono elencate dall’OSD:
Lo splitting dello schermo, essendo un 4K UHD, risulterà sempre come due schermi da 2K, sia in verticale che orizzontale.
 Sulla sinistra puoi vedere una foto reale della dimensione di un monitor da 15.6″ di un Thinkpad rispetto al monitor nella sua interezza.
Sulla sinistra puoi vedere una foto reale della dimensione di un monitor da 15.6″ di un Thinkpad rispetto al monitor nella sua interezza.
In questo modo userai allo stesso tempo due computer come se fossero su due doppi monitor distinti affiancati, ma in pratica fusi insieme. In pratica è l’equivalente di 4 monitor contemporanei da 1920×1080!
Se invece necessiti di un solo computer in full screen, con il comodo telecomando fornito di serie premendo il pulsante PBP/PIP puoi passare da una modalità all’altra visto che ricorda l’ultima configurazione impostata!
Uso di un laptop con monitor sollevato
Posizionando i laptop tra la tastiera e il monitor è anche possibile aprirli rapidamente e per un qualunque motivo, primo tra tutti l’accensione iniziale o eventualmente l’utilizzo temporaneo per un meeting sfruttando la webcam montata sullo schermo del laptop, dato che il monitor LG ne è sprovvisto.
In questo modo (come si vede dalla suddetta foto) è possibile comparire in video durante un meeting e contemporaneamente utilizzare entrambi i PC sul monitor da 43″ senza interferire con la chiamata: vero multitasking senza compromessi.
Gaming
Il monitor è adatto anche ai videogiochi FPS e strategici possedendo configurazioni ad-hoc preimpostate, HDR ed altre amenità. I puristi del gaming storceranno il naso per i 60Hz di refresh… ma posso tranquillamente affermare che giocando con un 43″ in FPS a 87cm di distanza con giochi usciti nel 2020 con massimo dei dettagli grafici, è come andare a vedere un film in un cinema IMAX in cui l’occhio vede solo lo schermo senza il resto dei dettagli della stanza.
Neanche giocando con una console dal divano guardando una TV a 60″ in soggiorno si ha una sensazione di immersione del genere.
Mouse & tastiera
Se la ricetta inizia a piacerti, avrai anche notato dal disegno che c’è un solo mouse e una sola tastiera.
Per condividere tastiera e mouse con i due computer senza dover acquistare uno switch KVM o hardware simili (che rendono i computer utilizzabili solo in modo alternato) puoi utilizzare un software open source gratuito chiamato Barrier che deriva dal fork del software commerciale chiamato Synergy.
In breve questo software permette di spostare il puntatore del mouse da un computer all’altro semplicemente muovendo il mouse ed oltrepassando i bordi del monitor verso l’altro “monitor”. Una volta passato sull’altro schermo, la tastiera funzionerà per quel computer. Rispostando il puntatore sul precedente computer la tastiera tornerà a funzionare per il primo. Semplice no?
Questo software supporta anche più di 2 computer!
Entrambe le versioni permettono di condividere la clipboard e quindi anche il copia e incolla tra computer diversi è garantito.
Non importa quale sistema operativo tu stia usando, può essere Mac, Windows o Linux, la condivisione funzionerà a prescindere anche se i sistemi operativi sono diversi tra i due computer!
Barrier/Synergy utilizzano la rete IP per condividere mouse/tastiera quindi se uno dei computer ha delle forti limitazioni di rete per qualunque motivo, puoi provare a condividere tastiera e mouse via USB con questa patch.
La versione commerciale supporta anche il drag & drop e la copia di elementi più complessi dal semplice testo, ma per questi dettagli ti invito ad approfondire prima di scegliere quale versione usare.
La cuffia
La cuffia puoi condividerla semplicemente in Bluetooth.
Acquistane una che permetta il pairing con più dispositivi simultaneamente, come le Sennheiser Momentum 2.0. In alternativa puoi usare una qualunque cuffia a basso costo perché ti basterà al più spostare i cavi da un computer all’altro; avendo entrambi i laptop sulla scrivania potrai farlo comodamente e rapidamente.
Con le cuffie Momentum 2.0 ad esempio è possibile ascoltare musica dal computer personale e ricevere allo stesso tempo una chiamata dal computer del lavoro tramite Skype/Teams/Zoom/Slack/ecc… senza dover intervenire sulle impostazioni audio! La cuffia commuterà automaticamente l’audio sulla chiamata da dovunque essa provenga. Allo stesso modo, con tale cuffia si può collegare anche un terzo dispositivo Bluetooth come uno smartphone ed ottenere lo stesso beneficio evitando l’uso dell’auricolare. La cuffia, che include anche un microfono, commuterà l’audio anche in questo caso.
Audio esterno
L’audio di entrambi i computer può essere ascoltato dal monitor piuttosto che dagli altoparlanti dei laptop perché il 43UN700 è dotato di altoparlante da 20W e permette di condividere l’audio tramite le porte in HDMI e Type C.
Ridurre i cavi
Consiglio mouse, tastiera e cuffia wireless per ridurre il numero di cavi presenti sulla scrivania.
Se uno dei computer è un laptop e non consuma più di 60W, puoi alimentarlo anche tramite la Type C direttamente dal monitor, eliminando un ulteriore cavo.
Se eviti l’utilizzo di cavi ethernet puoi eliminare ulteriori due cavi sfruttando il WiFi.
Se riesci ad implementare tutto quello che ti ho suggerito fin qui, con due laptop avrai solo 3 cavi sulla scrivania:
- Il cavo Type C per il primo laptop
- Il cavo HDMI o Display Port per il secondo laptop
- Il cavo di alimentazione per il secondo laptop
Nel 2020, meno di così non è materialmente possibile!
Webcam
Questo monitor non ha una webcam.
Acquistando una webcam da appoggiare sul monitor o sulla scrivania puoi evitare anche di tenere aperto uno dei due laptop per le videochiamate, perché potrai agganciarlo in USB direttamente al monitor il quale permetterà di rilevarlo come dispositivo USB sempre tramite HDMI o Type C da entrambi i computer.
In genere, qualsiasi dispositivo USB collegato al monitor può essere usato da entrambi i computer.
Più in basso è meglio
Per ridurre lo sforzo degli occhi sulla parte alta dello schermo, se possibile, consiglio vivamente l’acquisto di un braccio da montare a parete (io ho optato per un Invision) o sulla scrivania per poter posizionare il monitor più vicino possibile al piano di lavoro. In questo modo si riduce l’altezza del monitor di alcuni centimetri rispetto alla base fornita in dotazione e la differenza di comfort si nota parecchio. Esteticamente il risultato è anche più gradevole e il fatto di poter muovere il monitor avanti e indietro per raggiungere comodamente i connettori o eseguire le pulizie è un vantaggio non indifferente.
Io l’ho montato a soli due centimetri dal piano della scrivania e pertanto ho dovuto smontare il pulsante di accensione ribaltandolo indietro e fissandolo alla parte posteriore del monitor con del nastro isolante. Non si può staccare del tutto perché contiene il ricevitore infrarossi del telecomando.
Per valutare la distanza schermo-occhi ti consiglio il sito della Stari, ma nel nostro caso ti dico subito che la distanza ottimale parte da 87cm in su se hai 20/20 di acuità visiva e meno di 87cm se l’acuità è inferiore.
La scrivania
Il posizionamento ideale del monitor ha bisogno di una scrivania profonda almeno 80 cm.
Se la tua scrivania è più corta, puoi montare una staffa a muro o sulla scrivania stessa e arretrare il monitor fino ad arrivare al di fuori dalla parte posteriore della scrivania e raggiungere la distanza occhio-monitor desiderata.
Esistono molte soluzioni sul mercato per poter fissare un monitor con aggancio VESA 20×20, ti invito ad ingegnarti e a non demordere anche se i tuoi spazi sono ridotti o intricati.
Lavorare in due
Un altro utilizzo interessante della postazione è quando devi lavorare con un altra persona allo stesso progetto… che può anche essere un videogioco in realtime 🙂
La grandezza del monitor permette a due persone adulte di affiancarsi comodamente senza stare attaccate spalla a spalla, a circa 20cm di distanza e ognuno con la propria tastiera e mouse. Se poi uno dei due è mancino, meglio ancora!
Nella figura sottostante ho raffigurato due ipotetici sviluppatori che collaborano sullo stesso progetto con lo splitting verticale dello schermo. Le dimensioni di tutti gli oggetti e le persone rappresentate nel disegno sono reali.
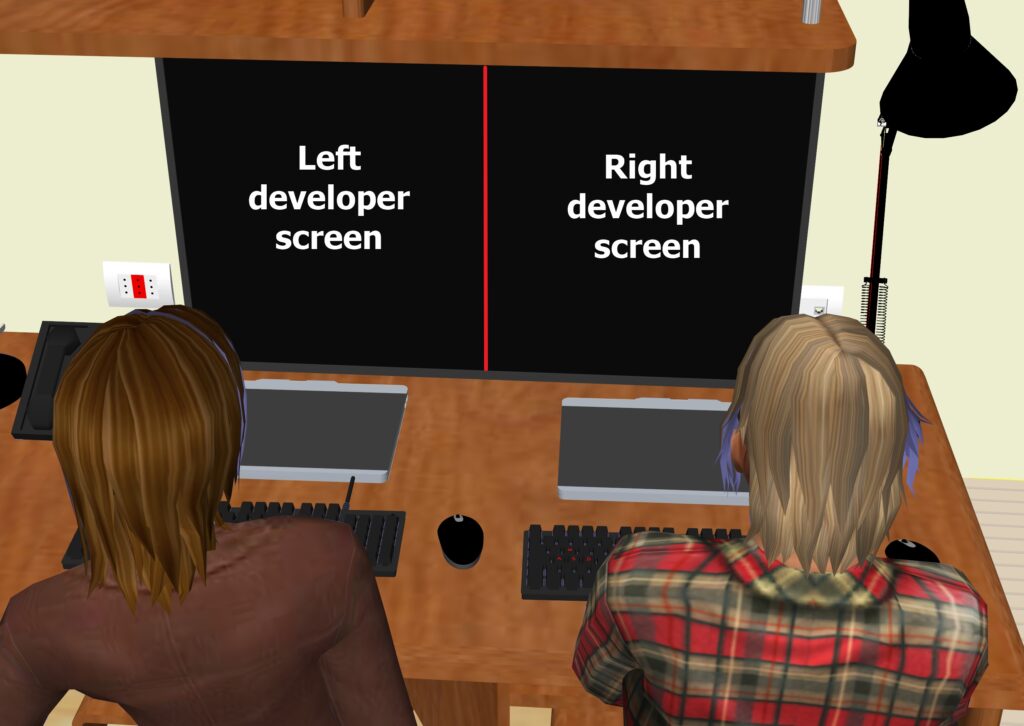
Ti accenno che ovviamente il monitor può essere collegato contemporaneamente anche ad altri dispositivi come una console da gioco o una Chromecast per vedere la TV o altro: in questo caso puoi dividere lo schermo in 4 parti, ma questa configurazione va oltre lo scopo di questo articolo.
Indicativamente se già possiedi computer, tastiera, cuffia, webcam e mouse, questa miglioria alla tua postazione può costarti dalle 500-650€ a seconda del prezzo di mercato del monitor e del supporto a muro, se desideri montarlo.
Difetti
La soluzione non è esente da difetti, ma solo tu puoi giudicare se per lo sono veramente per te:
- Se non devi utilizzare il computer a cui è collegato il mouse e la tastiera (denominato server in termini di Synergy/Barrier) ma solo l’altro, sarai costretto a spostare i cavi o ricevitori wireless all’altro computer, perché con Synergy/Barrier è ovviamente necessario che il computer server sia acceso per permettere che il client vi si connetta. Questo è un problema da poco se si hanno due laptop sulla scrivania perché è sufficiente spostare due connettori USB. Se il secondo PC è un cabinet sotto la scrivania, può risultare molto scomodo. L’alternativa è tenerli sempre accesi entrambi.
- Per ottenere la massima velocità di risposta del mouse e della tastiera durante i videogiochi consiglio di collegarli sempre al computer personale evitando il passaggio delle coordinate e dei tasti via Synergy/Barrier.
- L’audio del monitor non è dei migliori e se si vuole un suono potente o di alta qualità, sarà necessario utilizzare una soundbar o delle casse esterne che dovranno essere collegate preferibilmente wireless (Bluetooth) o USB direttamente al monitor in modo tale che l’audio possa continuare a passare via Type C o HDMI evitando ulteriori cavi sulla scrivania.
Conclusioni
Il risultato finale della nuova postazione oggi risulta come nella foto sottostante.

Devo ancora ridurre i cavi come ho suggerito nell’articolo, ma è solo una questione di giorni.
Da quando ho modificato la postazione in questo modo la qualità del mio tempo davanti al computer è aumentata notevolmente sia per lavoro che per svago.
- Non sforzo più la vista.
- Non perdo più tempo a scrollare immagini e pagine.
- Riesco a seguire un meeting o un convegno con webcam mentre continuo a lavorare.
- Quando devo eseguire un’attività complessa, ho tutto lo spazio e la versatilità che mi serve.
- Se su uno dei due computer non mi bastano 2K di risoluzione, posso raddoppiarla in un istante e poi tornare allo stato precedente con due click sul telecomando.
- Se devo interrompere il lavoro per un po’ e dedicarmi ad un’attività personale posso farlo in un istante con tutti i miei dati e applicazioni alla mano, senza dovermi spostare, impiegando il minimo tempo possibile.
- Il CAD e tutte le sue barre strumenti non mi rubano più spazio utile per le immagini.
- Ho la netta sensazione di utilizzare un solo computer multi sistema operativo e non due computer distinti; per lavoro uso Linux, per svago uso Windows, il meglio di entrambi i mondi.
- Non apro più pagine personali, immagini, siti, e-mail, ecc. sul computer aziendale.
- Ho ricominciato a giocare ai videogame con gran gusto.
- Per gli IDE di sviluppo, le shell, il browser, il debugger, ecc. un 4K UHD è una manna quando è di così grandi dimensioni.
Allo stato attuale, pensando di dover tornare prima o poi in ufficio alla mia postazione, anche avere un doppio monitor di qualità, risulterebbe sicuramente un passo indietro come comfort.
In conclusione, se condividi come me questo entusiasmo per una postazione di qualità, ti consiglio di tenere d’occhio i negozi durante il Black Friday e il Cyber Monday per procurarti ciò che ti serve al minimo del prezzo.
Se passi tante ore alla tua postazione, questo è il regalo più utile e salutare che puoi farti di questi tempi.
Condividi:
- Fai clic per condividere su Telegram (Si apre in una nuova finestra)
- Fai clic per condividere su WhatsApp (Si apre in una nuova finestra)
- Fai clic per condividere su Facebook (Si apre in una nuova finestra)
- Fai clic qui per condividere su Twitter (Si apre in una nuova finestra)
- Fai clic qui per condividere su LinkedIn (Si apre in una nuova finestra)
- Fai clic qui per condividere su Pinterest (Si apre in una nuova finestra)
- Fai clic qui per condividere su Reddit (Si apre in una nuova finestra)
- Fai clic qui per condividere su Tumblr (Si apre in una nuova finestra)
- Fai clic qui per condividere su Pocket (Si apre in una nuova finestra)
- Fai clic per inviare un link a un amico via e-mail (Si apre in una nuova finestra)
- Fai clic qui per stampare (Si apre in una nuova finestra)